Okay, a lot of new stuff has happened on Facebook in recent months, but I think one of the coolest ones is the ability for pages to now put “Call to Action” buttons on your posts. And I’m talking about your regular old posts not just ad posts. To me, that’s an amazing new development.
For anyone who might not be familiar with the term “call to action,” here’s a quick definition. “Call to Action” or CTA is a marketing and advertising term that refers to the thing, the action, that you want your prospective customer to do. You see them all the time:
-
- Buy Now
- Click Here
- Call Today
- Clip the Coupon and Mail It In
All of those are calls to action. The value of having one is based on a simple and extremely well researched idea that has proven that you need to tell people what you want them to do. It might seem obvious to you that if you are writing a post about your new novel or your new widget or whatever else, then, I mean, duh, obviously you want people to go buy it right? Well, maybe. But marketers don’t believe in taking chances, so everyone whose ever done any marketing seriously understands the value of having some kind of call to action. So, there you have it.
Anyway, call to actions on Facebook have sort of been this weird thing. They want to sell ads to people, but they had rules about not having calls to action in ad text. Uhhh, okay. But whatever. But now you can do that for your ads via using the buttons they’ve made. And more importantly, at least to me, you can also do it for regular posts. Here’s an example from one I just did:
See how clear and cool that is? So, yeah, my text made it pretty obvious what I wanted people to do, and I could have written it all out “hey, so click on this and sign up for my newsletter” but you have to admit, that little button makes it really, really, really easy for people to know what I want them to do.
So, all that aside, I will show you how to do it so you can bust out with them too. First thing to realize is that you can’t do them right off of your regular Facebook page, at least not at the time of me writing this. You have to use Facebook’s Power Editor. It is a little tricky if you aren’t used to doing Facebook ads, so I’ll go step by step.
Also, do this using Google Chrome.
How to Make a Facebook Call to Action Button
1. Go to your PROFILE page (not your business, book or author page)
A “page” is what you made to do your book or your business or whatever. Your “profile” is the page your friends and family are all “friends” on. It’s the base of your account, and you had to have that to make your page. So, yeah, go there. (And again, you need to be using Google Chrome).
2. Click on “Manage Ads” (top right drop down menu)
3. Click to Power Editor (left side of screen)
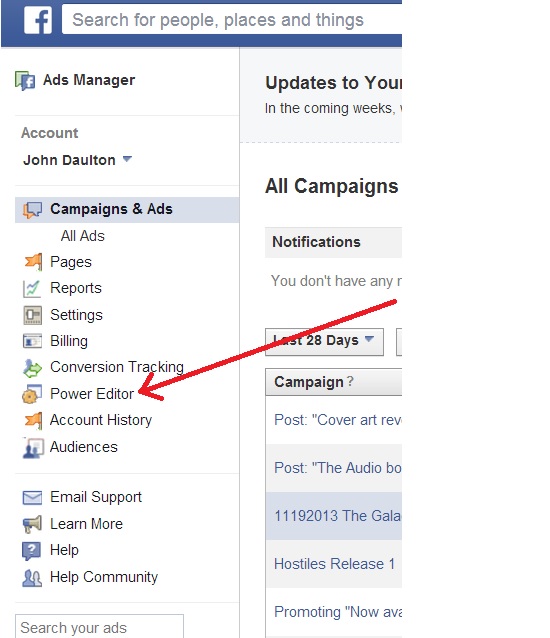
A note on this, you may be prompted to download a little Facebook account thing. It’s been a while, but I vaguely recall having to do that. You’ll get a prompt, and it will ask to choose your account or something (there was only one option when I did it) and it downloads real quick. I think that was all I had to do, but if you haven’t got to the screen that I show in step 4 below straight off, then you may also have to click an “Upload” button on the top of that screen. So, if you see that stuff happening, just do it, and you should be caught up to where we are on this list.
You might not get that, in which case, just move on to step 4.
4. Click “Manage Pages” (upper left, drop down)
Depending on what you did last time you were using Power Editor (if you ever have before), you might be able to skip this step. So if you don’t see the screen I’m showing here, you might already be at Step 6 below. Otherwise, choose “Manage Pages” from this list. (You may have noticed that you have a “manage pages” button on your regular Facebook page options list: that is not the same thing, and yes, Facebook needs to get more creative in how they name stuff.)
5. Select Page You Are Going to Post To
If you have multiple pages that you manage, select the one you want to write a post for.
6. Click “Create Post”
If you have been using Power Editor recently, you may find that you get right to this page when you click “Power Editor” from your main Manage Ads screen (shown in Step 3). If so, and you manage multiple pages, just make sure when you are at this step that you have selected the right business/book/author page for the post you want to make.
7. Enter URL
This can be the URL of a blog post you want people to go see, a sales page, a video, a newsletter sign up like I did here, a contest, whatever (just make sure you aren’t sending them to porn or any other stuff you can’t already send people to as part of the Facebook TOS).
8. Enter Your Post
Notice I said your “post.” This is going to be for creating a regular old post on your Facebook page. So what you type here is going to be what you would have put in a status update. You need to keep it brief, however, so think of it like Twitter and try to keep it under 140 characters or so.
9. Pick Your Button Type
The default is for “no button,” so you need to click the drop down and choose your button type. If you’re going for a blog post you want to get traffic to, you can pick the “learn more” option, or if you are wanting people to go to your Amazon page for your novel (or your Createspace store page, Zazzle page, whatever), you can pick the “shop now.” You can figure them all out. For this blog post example, I just went with the “sign up” button, which could be sweet to get anyone who has liked my page but has not signed up for my newsletter for new publications and contest announcements, etc.
10. (OPTIONAL) Images
Facebook will get the link description and the image from the URL you linked, so you don’t have to do anything for this part if you don’t want.
11. Select “This Post Will Be Published on the Page” and click the “Create Post” button.
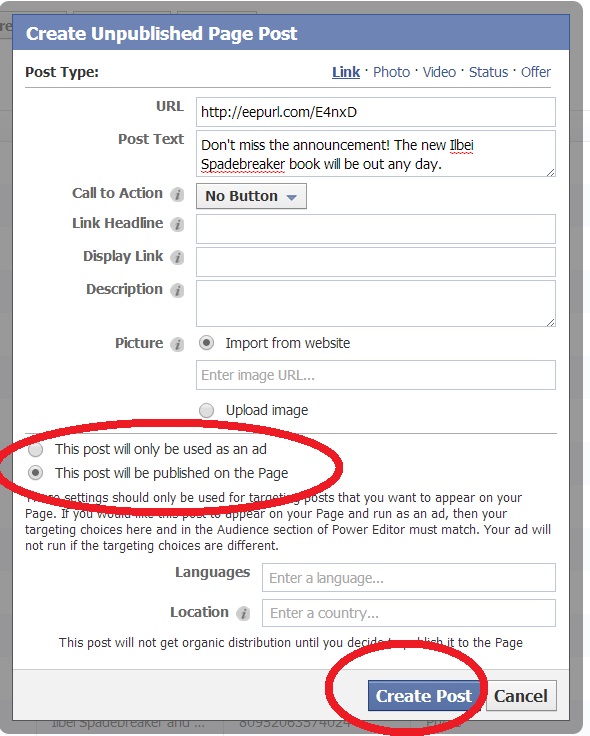
Notice you do have the option to make an ad here. I’m not going to hit that, but for the purposes of making an ad for your Facebook author page or writer page or small business page, etc., this is an option and you can follow these steps to do most of it. What’s not covered here is pretty intuitive for ads, so don’t be bashful if you want to make an ad too.
12. Highlight the Row with Your New Post for Preview
If you don’t see it on the list, which has happened to me before, then click the Refresh List button (or even green Upload Changes button at the top), and see if it appears on your list.
One thing I’ve noticed is that the preview images (including the “view on page” option you see near the top of that preview pane) don’t necessarily line up with how it actually looks when it’s done. As you can see in this preview, my character Orli Pewter there looks awesome, who wouldn’t want this thumbnail, right? But, yeah, keep scrolling …
Good as that looks, when I clicked on the “view on page” option of the preview pane, this is what I see:
Uh, where did my hot-chick character go?
So as wonky as all that is, keep moving down this article. As you can see in the page post image below, neither of those two images is what came out, which suggests the preview might not have all the bugs worked out of it yet <sigh>. So you might want to use option 8 above to do your images if your post doesn’t come out how you want, or if you want to avoid possible let-down. Keep in mind, you can delete a bad post done with Power Editor just like you would any other post, so there’s no risk of “damage” so to speak. Feel free to play around and have fun with the tool.
13. Click Upload Changes
When you upload the changes, you’ll see the little moon icon change into the gray up arrow. You’ll get the window you see in step 12 below.
14. Pick Publishing Time and Click Publish
If you want to publish right now, leave it alone. If you want to set the time for it, then you can do that too (a very cool option, which could almost be its own blog post—you can do that from your regular page post windows, too, so you don’t have to use Power Editor for that).
15. Click “Upload Changes” Again
Yeah, I know. There’s a lot of clicking on that. I didn’t write the software, only this post.
16. Check Out Your Awesome Facebook Post with a Call to Action Button
So, there you have it, a quick list of how to put a call to action button on your regular Facebook page posts. Hopefully you can get some extra traction getting people to go “learn more” about your books or your products or whatever on your posts. Hopefully you can get people to click on your contest links or your “buy now” sales pages, etc. I know Facebook marketing can be frustrating and seem pointless or just plain vacant, or even evil, sometimes. But, it’s just a tool, like any other tool. And in my opinion, it’s still a really good one, and this particular upgrade really makes a difference, however subtle it may seem.
Good luck. And, buy my books and stuff. Etc.

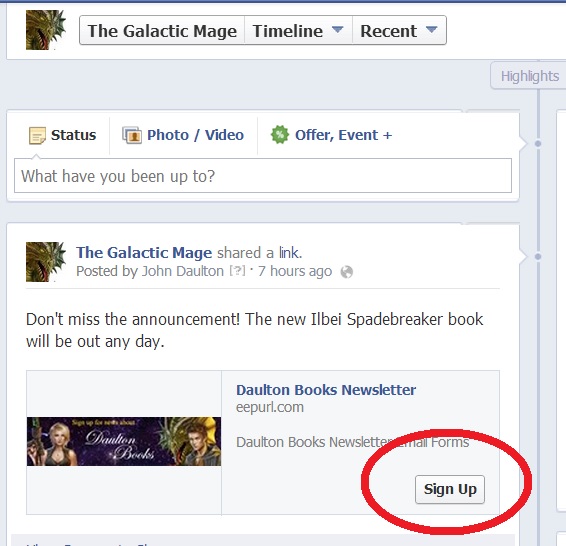
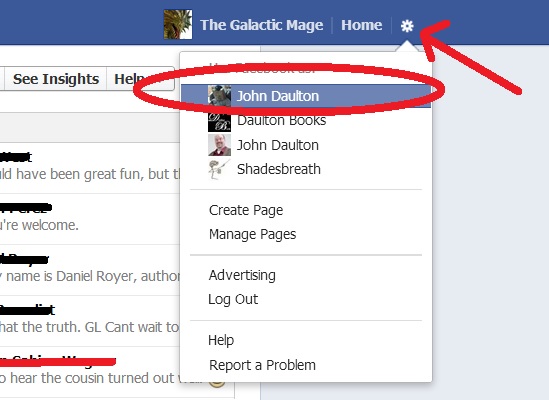
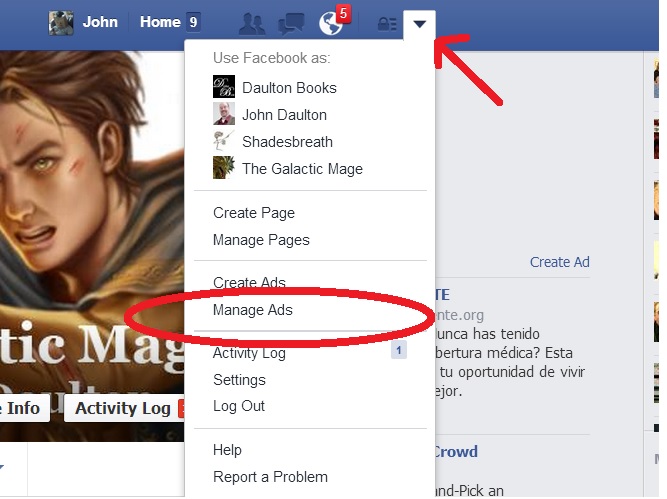
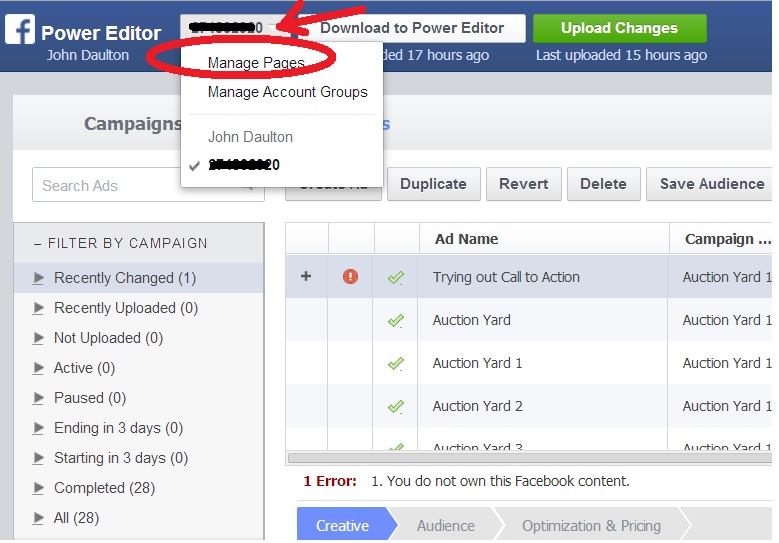
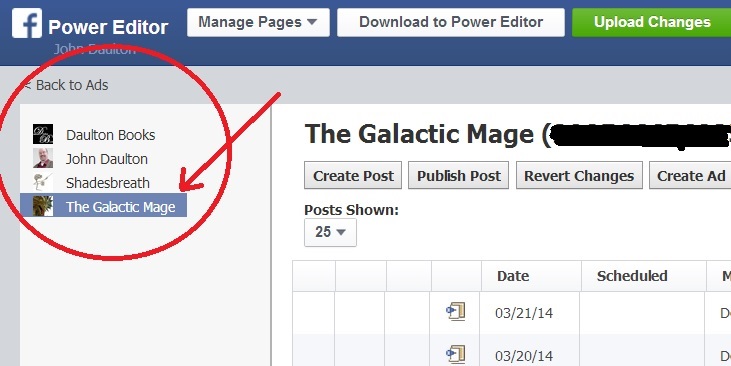

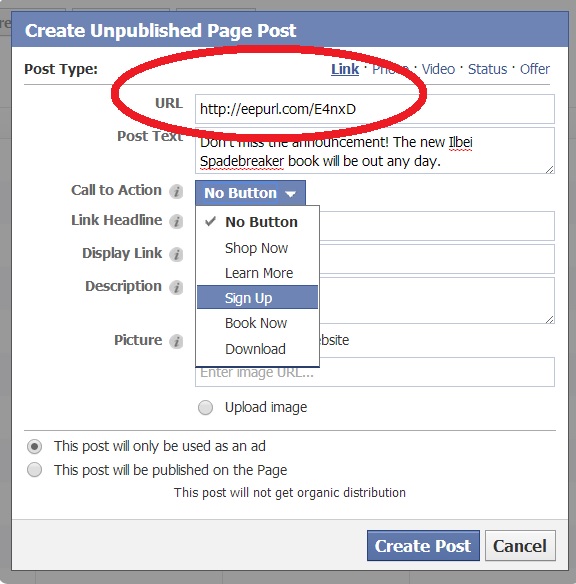
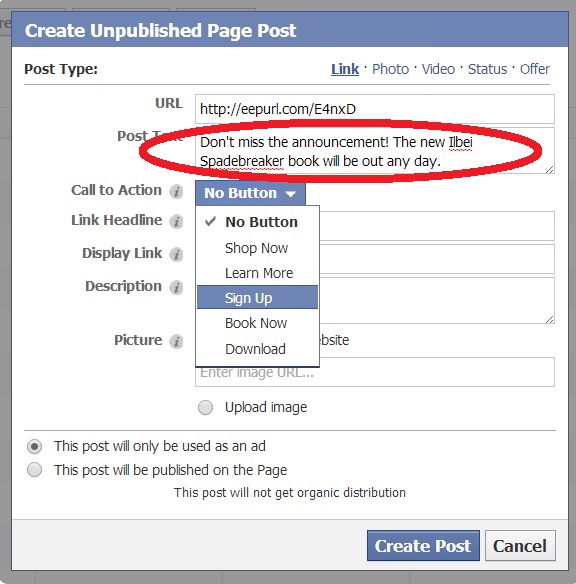
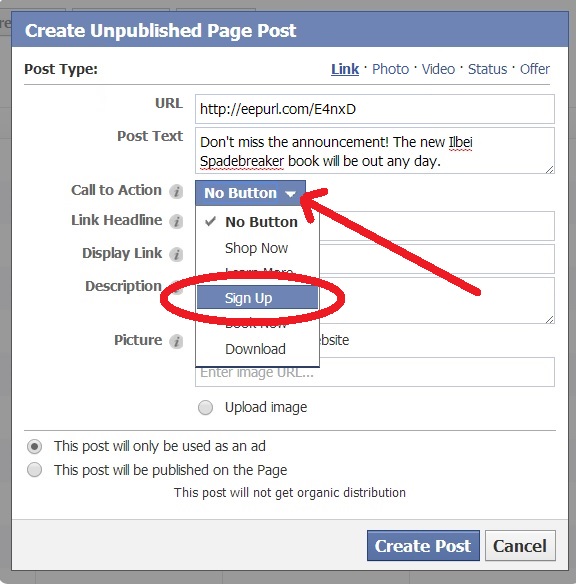
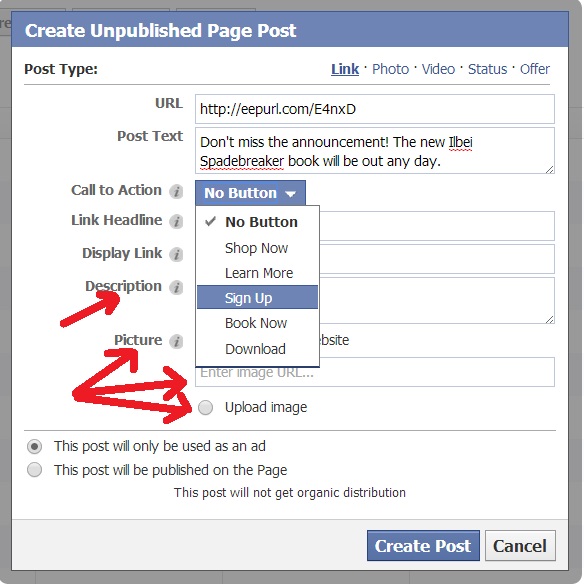
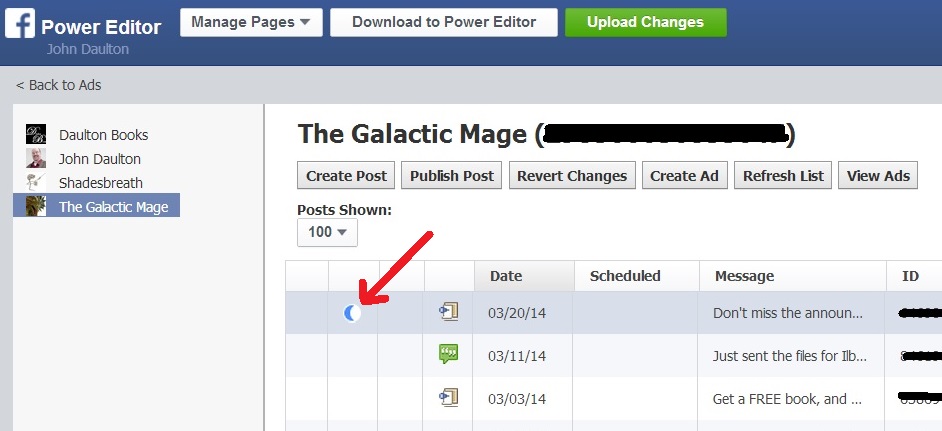
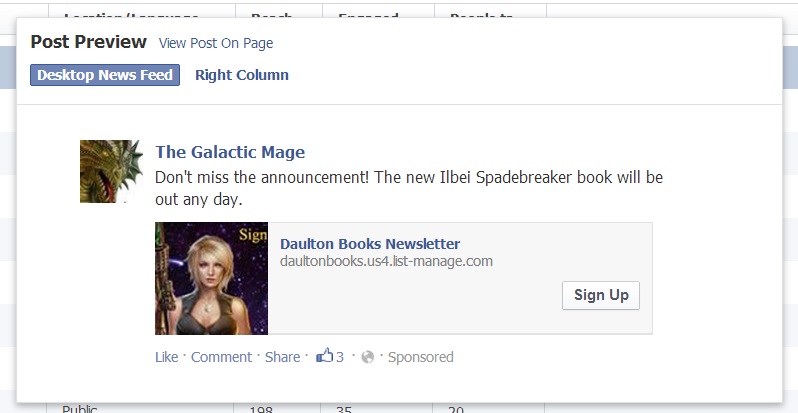
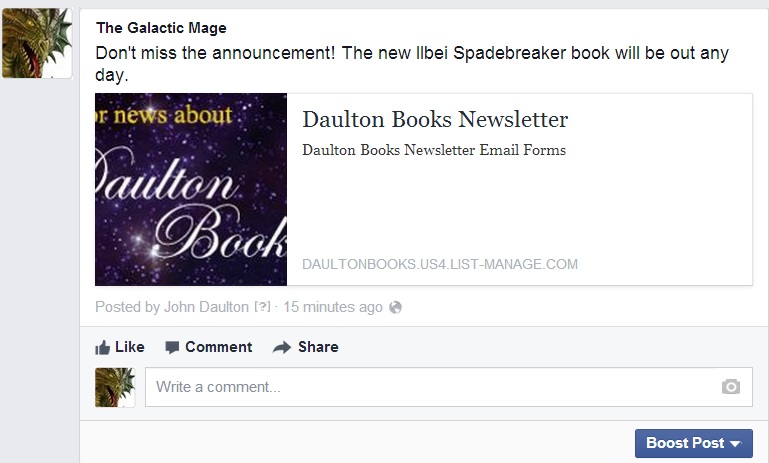
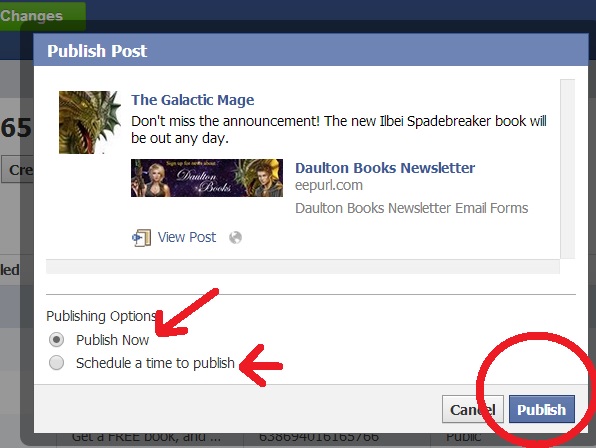
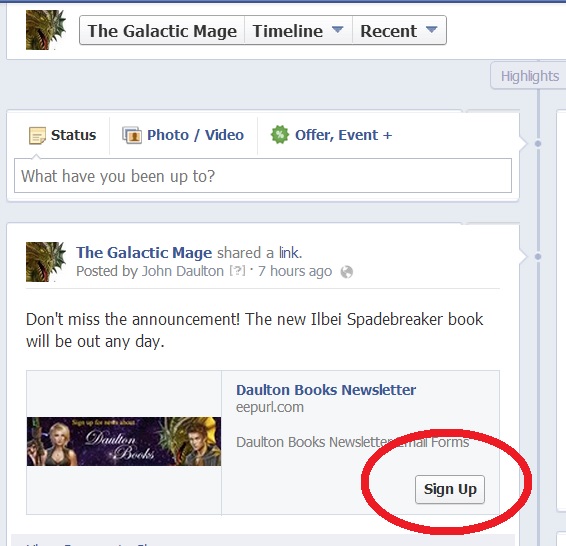
Thanks for sharing this information; I will certainly have to develop my own call to action button soon.
Author Corrie Fischer
http://www.corriefischer.com
Valuable information. Thank you for sharing this.
Jason
This is a great tip! Thanks John! 🙂
Thanks for explaining that so well – do you know how you get the call for action button on the main picture? Thanks
It is you who is making ridiculously unscientific claims.
For there to be a science in anything, people need to define the factors.
There are two defined sexes.
When a person has XY chromosomes & appears female externally, that is an abnormality from
genetic expression mutation http://claimshit.com